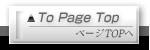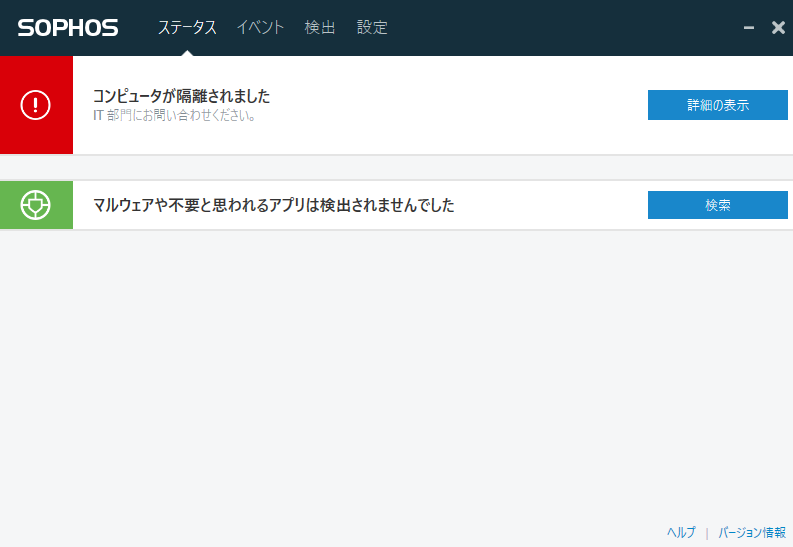|
|
 |
|
|
|
You will find the Contact Information at the bottom of this page. Before contact us, read following FAQs.
|
FAQ
Installation FAQ
-
Can I install the software which can be installed by using this service on university-owned PC on the university-owned PC which an IC card reader can not be installed on?
-
The [Software(2:Passcode)] link is not displayed when I loged on Tokyo Tech Portal.
-
Can I execute more than one TTInstaller at the same time?
-
I receive the message : "Exception occurred during initialization" during the TTInstaller for Windows execution.
-
Cannot be installed from off-campus
-
I receive the message : "ERROR : sun.security.validator.ValidatorException: PKIX path validation failed: java.security.cert.CertPathValidatorException: timestamp check failed" or "PKIX path validation failed: java.security.cert.CertPathValidatorException: validity check failed" during the TTInstaller execution.
-
Can I install the software which can be installed by using TTInstaller on university-owned PC which is not connected to the Campus Network?
( Can I install the software which can be installed by using TTInstaller on university-owned PC without using TTInstaller? )
-
I receive the message : "Please download the latest installer from TokyoTech Portal." after I type "Your TokyoTech Portal's Loing ID" and "Your TokyoTech Portal's Password" and click [Next].
-
I receive the message : "AuthenticationCheck : Error" after I type "Your TokyoTech Portal's Loing ID" and "Your TokyoTech Portal's Pasword" and click [Next].
-
I receive the message : "ERROR:Read timed out" during the TTInstaller execution.
-
The "Proxy Server:" field and "Proxy Port:" field are displayed during the TTInstaller execution.
-
TTInstaller does not start properly on macOS 13 (Venture).
-
I want to see "Current availability of softwares for mac-OS 11 (Big Sur) and Apple silicon, provided under the software comprehensive agreement".
Adobe
-
I tried to install the Adobe Products as "How to install Adobe Products by using our service on university-owned PC" but it failed.
Even if I see "Troubleshoot Creative Cloud package installation errors" and "Fix errors installing Adobe apps", the cause and solution cannot be identified.
-
I failed to log in to the Tokyo Tech Portal at (2) in "How to sign in to Adobe apps and website with your TokyoTech Adobe AuthID".
Sophos
-
I receive the message which mean communication error , e.g. "An Internet connection could not be established" and "Failed to download the installer", when I intall Sophos product(Sophos Anti-Virus Software).
-
I receive the message "ソフトウェアをインストールできませんでした" when I intall Sophos product(Sophos Anti-Virus Software).
-
I receive the message "This installer is not compatible with Invincea" when I intall Sophos product(Sophos Anti-Virus Software).
Other FAQ
Microsoft
-
I will be transferring to another university. The computers in the laboratory will also be transferred to the other university.
What should I do with the software that was installed under the Tokyo Tech umbrella license?
-
I want to know how the Windows Update client determines which proxy server to use to connect to the Windows Update Web site.
-
Can staffs and students at the Tokyo Institute of Technology use CAL which Microsoft offers?
-
When I open a Office LTSC Professional Plus 2021 application (e.g. Word) which was installed by using this service on university-owned PC, Microsoft Office Activation Wizard automatically runs, and I receive the message:"This copy of Microsoft Office is not activated.".
-
When I open a Office LTSC Professional Plus 2024 application (e.g. Word) which was installed by using this service on university-owned PC, Microsoft Office Activation Wizard automatically runs, and I receive the message:"This copy of Microsoft Office is not activated.".
-
I heard that the MS365 account (xxxx@o365.tokyotech.jp) for the Tokyo Tech tenant will be discontinued due to the university integration. What should I do?
Adobe
-
I receive the message : "ライセンスの有効期限がまもなく切れます" or "Your license is expiring" when I use Adobe Products the licensing method of which is 【Serial number licensing】.
-
I receive the message : "Sorry, your sign-in attempt doesn't match the Egress Ips of the profile that this machine is assigned to. Please contact your IT administrator" when I use Adobe Products the licensing method of which is 【Shared Device Licensing】.
-
I receive the message : "Sorry, your sign-in attempt doesn't match the Egress Ips of the profile that this machine is assigned to. Please contact your IT administrator" when I use Adobe Products the licensing method of which is [Named User Licensing].
-
Adobe Products do not launch since December 1, 2018.(e.g. recieve the message, "Serial Number The serial number you entered has expired.") App versions CC 2019 or later do not launch. Creative Cloud applications appear as trials after I apply updates. When I use Acrobat DC, I see Trial Expired message. When I use Acrobat DC, I receive message:"Your trial has expired.".
-
I want to know how and when to use the Creative Cloud Cleaner tool.
-
The services of the Adobe Fonts ( formerly known as Typekit ) are contained?
Sophos
-
After installing Sophos products, the computer has been isolated( the computer can not communicate with other devices ).
-
After installing Sophos products, I want to know why an endpoint is in a red health status and what action to take to get it back into a green status.
-
I am using Sophos on macOS, and I see a message saying "Your computer is at risk." What should I do?
Other
-
Would you teach me how to uninstall the software?
Q.
Can I install the software which can be installed by using this service on university-owned PC on the university-owned PC which an IC card reader can not be installed on?
|
A.
Yes, you can. You do not need to submit Software License Agreement on the university-owned PC which you want to install the software which can be installed by using our service on university-owned PC. Submit Software License Agreement on another computer.
|
|
Q.
The [Software(2:Passcode)] link is not displayed when I loged on Tokyo Tech Portal.
|
A.
There is suspicion that the person who is not 【Eligible to become PC Administrator】( http://www.officesoft.gsic.titech.ac.jp/en/userlist.shtml ) loged on Tokyo Tech Portal.
Even if someone who can't become PC Administrator log on the Tokyo Tech Portal, the [Software(2:Passcode)] link is not displayed.
In the case that a person who want to install the software which can be installed by using our service on University-owned PC is not eligible to become PC Administrator, ask another person to become PC Administrator.
If the [Software(2:Passcode)] link is not displayed though the person who can become PC Administrator log on the Tokyo Tech Portal, please contact us.
When you contact us, please provide the following information.
[1]Staff number
Please tell me the staff number printed on the Tokyo Tech IC Card.
# We do not need Password and PIN code. Do not send Password and PIN code.
[2]Date and time
Please tell me the approximate date and time of the operation.
|
|
Q.
Can I execute more than one TTInstaller at the same time?
|
A.
You can not execute more than one TTInstaller at the same time on a computer. You can execute a TTInstaller on each computer.
|
|
Q.
I receive the message : "Exception occurred during initialization" during the TTInstaller for Windows execution.
|
A.
Click [OK]. If the System Locale is neither "English(United States)" nor "Japanese(Japan)", execute the TTInstaller for Windows again after you change the setting to "English(United States)" or "Japanese(Japan)" temporarily.
|
|
Q.
Cannot be installed from off-campus
|
A.
To run TTInstaller, you need to be connected to the university network.
Please use by connecting to the campus network.
|
|
Q.
I receive the message : "ERROR : sun.security.validator.ValidatorException: PKIX path validation failed: java.security.cert.CertPathValidatorException: timestamp check failed" or "PKIX path validation failed: java.security.cert.CertPathValidatorException: validity check failed" during the TTInstaller execution.
|
A.
We suspect that the clock is not set to the right time.
Make sure that the clock is not set to the right time.
If the clock is not set to the right time, execute the TTInstaller again after you click [Exit] to quit the TTInstaller which is running and set the clock to the right time.
If you receive the message : "ERROR : sun.security.validator.ValidatorException: PKIX path validation failed: java.security.cert.CertPathValidatorException: timestamp check failed" though you set the clock to the right time, please contact us.
|
|
Q.
Can I install the software which can be installed by using TTInstaller on university-owned PC which is not connected to the Campus Network?
( Can I install the software which can be installed by using TTInstaller on university-owned PC without using TTInstaller? )
|
A.
Please make all kinds of efforts to connect the university-owned PC to the Campus Network. If you have any special reasons for not connecting the university-owned PC to the Campus Network, please contact us.
( If you have any special reasons for not using TTInstaller, please contact us. )
When you contact us, please provide the following information.
[1] The software name, version, language
[2] The location of the university-owned PC which you want to install the software on
[3] The number of the university-owned PC which you want to install the software on and the operating system which is installed on the university-owned PC
[4] The further details about special reasons for not connecting the university-owned PC to the Campus Network (The further details about special reasons for not using TTInstaller)
|
|
Q.
I receive the message : "Please download the latest installer from TokyoTech Portal." after I type "Your TokyoTech Portal's Loing ID" and "Your TokyoTech Portal's Password" and click [Next].
|
A.
There is suspicion that more than 24 hours had passed since the person who has the account enterd in "Your TokyoTech Portal's LoginID" loged on Tokyo Tech Portal and donloaded TTInstaller.
Click [Exit], download TTInstaller again and use it.
|
|
Q.
I receive the message : "AuthenticationCheck : Error" after I type "Your TokyoTech Portal's Loing ID" and "Your TokyoTech Portal's Pasword" and click [Next].
|
A.
There is suspicion that "Your TokyoTech Portal's Loing ID" or "Your TokyoTech Portal's Pasword" or both is/are wrong.
【1:Confirm whether the keyboard function correctly or not.】
For example, type characters which the password contains in the "Your TokyoTech Portal's Loing ID" to confirm that the keyboard function correctly.
If the keyboard function correctly, do the 【2:Confirm whether you remember the correct password or not.】.
If the keyboard does not function correctly, the keyboard may be defective.
So, execute the TTInstaller again after the defective keyboard is repaired or is exchanged for a new keyboard.
【2:Confirm whether you remember the correct password or not.】
Confirm whether you can log in to the Tolyo Tech Portal using a password and a matrix code or not.
If you can log in to the Tolyo Tech Portal using a password and a matrix code, do the 【3:Change the password temporarily.】.
If you can not log in to the Tolyo Tech Portal using a password and a matrix code, there is suspicion that you do not remember the correct password.
So, execute the TTInstaller again after you log in to the Tolyo Tech Portal using an IC card and a PIN code and do "Changing your password".
【3:Change the password temporarily.】
If the password contains half-width symbol, execute the TTInstaller again after you change the password contains half-width symbol to the password which does not contain half-width symbol.
If the password does not contain half-width symbol or you receive the message : "AuthenticationCheck : Error" though you change the password contains half-width symbol to the password which does not contain half-width symbol, please contact us.
When you contact us, please provide the following information.
[1] The time and date when the event has occur
[2] The operating system which is installed on the PC
[3] The string which you enter in the "Your TokyoTech Portal's Loing ID" field
# We do not need the string which you enter in the "Your TokyoTech Portal's Pasword" field. Do not send Password.
|
|
Q.
I receive the message : "ERROR:Read timed out" during the TTInstaller execution.
|
A.
We suspect that the TTInstaller failed to communicate with the equipment which the TTInstaller need to comunicate with.
If you can click [Next], click [Next] and continue the operation.
If you can not click [Next], click [Exit], and execute the TTInstaller again.
In the case that the event frequently occur, if the PC can connect the another network (e.g. ScienceTokyo) , execute the TTInstaller again after the PC connect the another network.
|
|
Q.
The "Proxy Server:" field and "Proxy Port:" field are displayed during the TTInstaller execution.
|
A.
The "Proxy Server:" field and "Proxy Port:" field are displayed when TTInstaller failed to communicate with the equipment which the TTInstaller need to comunicate with directly or via proxy server of Proxy サービス.
Type the Proxy Server and Proxy Port of the proxy server which you want to use to communicate with the equipment which the TTInstaller need to comunicate with, click [Next] and continue the operation.
If The "Proxy Server:" field and "Proxy Port:" field are displayed after that, please try the operation of 【1:Download TTInstaller again and use it】, 【2:Disable the firewalls】 and 【3:Connect the another network】 described later.
【1:Download TTInstaller again and use it】
If you have downloaded TTInstaller in the past, the cause may be that you have accidentally run the old TTInstaller that you downloaded in the past.
Download TTInstaller again and use it. And then after that check that the trouble can be solved.
【2:Disable the firewalls】
If you use the feature or the software which may block the connections and you can temporarily disable the feature or the software, temporarily disable the feature or the software.
For example, if the Windows Defender Firewall is turned on, temporarily turn off the Windows Firewall. And then after that check that the trouble can be solved.
Turn Windows Defender Firewall on or off
https://support.microsoft.com/en-us/help/4028544/windows-10-turn-windows-defender-firewall-on-or-off
【3:Connect the another network】
If the PC can connect the another network, after the PC connect the another network, check that the trouble can be solved.
<Example another network>
ScienceTokyo
https://www.noc.cii.isct.ac.jp/wireless/st-guide/
|
|
Q.
TTInstaller does not start properly on macOS 13 (Venture).
|
A.
(Fixed in TTInstaller update on 1 Sep 2023) If you use your Mac in dark mode, TTInstaller won't start properly.
Please refer to the URL below, switch to normal mode (light mode), restart and try again.
|
|
Q.
I tried to install the Adobe Products as "How to install Adobe Products by using our service on university-owned PC" but it failed.
Even if I see "Troubleshoot Creative Cloud package installation errors" and "Fix errors installing Adobe apps", the cause and solution cannot be identified.
|
A.
There are two methods, 【Shared Device Licensing】and 【Named User licensing】 introduced on "How to install Adobe Products by using our service on university-owned PC".
If you have only tried one method, consider trying the other method.
If you wish, we will consider contacting Adobe so please let us know and provide the information of <A1> to <A4> described later because we would like to contact Adobe with detailed information.
# The answer from Adobe is expected to be in Japanese.
<A1>OS
What is the operating system which is installed on the PC?
If the operationg system is Windows, is it 32-bit or 64-bit?
If the operationg system is macOS, is it Mac computers with an Intel processor or Mac computers with Apple silicon?
[Reference]
Which version of Windows operating system am I running?
https://support.microsoft.com/en-us/help/13443/windows-which-version-am-i-running
32-bit and 64-bit Windows: Frequently asked questions
https://support.microsoft.com/en-us/help/15056/windows-32-64-bit-faq
Find out which macOS your Mac is using
https://support.apple.com/en-us/HT201260
Mac computers with Apple silicon
https://support.apple.com/en-us/HT211814
<A2>screenshots
If you have screenshots that confirm the installation failed, could you please send us the screenshots?
If we contact Adobe, we will send the screenshots which you sent to us to Adobe.
[Reference]
Use Snipping Tool to capture screenshots
https://support.microsoft.com/en-us/windows/use-snipping-tool-to-capture-screenshots-00246869-1843-655f-f220-97299b865f6b
Open Snipping Tool and take a screenshot
https://support.microsoft.com/en-us/windows/open-snipping-tool-and-take-a-screenshot-a35ac9ff-4a58-24c9-3253-f12bac9f9d44
Take a screenshot on your Mac
https://support.apple.com/en-us/HT201361
<A3>log files
Please download the tool that can be downloaded from the page below and run it. If you can save the log file on your desktop, could you please send it to us?
If we contact Adobe, we will send the log files which you sent to us to Adobe.
Create and send log files for Creative Cloud
https://helpx.adobe.com/creative-cloud/kb/cc-log-collector.html
# "Outgoing/incoming e-mail size: Up to 50 MB" is the specifications of the Tokyo Tech Mail System which we use.
# The Tokyo Tech Mail System
# https://portal.titech.ac.jp/new-en/guide/mail.html
# So, if the size of the log files is large, over 50MB, consider using following service.
# T2BOX(メール添付抑制システム)
# https://www.gsic.titech.ac.jp/en/node/920
<A4>Adobe's licensing methods
Which method did you choose, 【Shared Device Licensing】 or 【Named User licensing】?
|
|
Q.
I receive the message which mean communication error , e.g. "An Internet connection could not be established" and "Failed to download the installer", when I intall Sophos product(Sophos Anti-Virus Software).
|
A.
Consider 【A】- 【B】described later.
【A】Disable the firewalls
If you use the feature or the software which may block the connections and you can temporarily disable the feature or the software, temporarily disable the feature or the software.
For example, if the Windows Firewall is turned on, temporarily turn off the Windows Firewall. And then after that check that the trouble can be solved.
Protect my PC from viruses
https://support.microsoft.com/en-us/help/17228/windows-protect-my-pc-from-viruses
Turn Windows Defender Firewall on or off
https://support.microsoft.com/en-us/help/4028544/windows-10-turn-windows-defender-firewall-on-or-off
【B】Knowledge Base ( "Via the Internet Explorer" of Sophos Central: How to configure devices to use proxy server settings )
If you are using a proxy server and the OS of the PC is Windows, consider the following.
After you do the tasks of "1."-"3." of "Via the Internet Explorer" of Sophos Central: How to configure devices to use proxy server settings,
install Sophos product.
[About "1. Configure the proxy server settings as needed." in above page]
For example, if you have already configured it. you shouldn't need to do anything.
[About "2. Open a Command Prompt and run it as administrator." in above page]
For example, it should be possible by the following operation.
Windows 8.1:Point to the lower-right corner of the screen, and then click Search. Type Command Prompt in the Search box, right-click Command Prompt, and then click Run as administrator.
Windows 10:Click Start, type cmd in the Search box, right-click Command Prompt, and then click Run as administrator.
[About "3. Type:" in above page]
For example, it should be possible by the following operation.
If you want to know that the computer is running a 32-bit version or 64-bit version of the Windows operating system, see following page.
Which version of Windows operating system am I running?
https://support.microsoft.com/en-us/help/13443/windows-which-version-am-i-running
If the Windows Operating System of the PC is 32bit, Enter the character string described below and press the Enter key.
netsh winhttp import proxy source =ie
If the Windows Operating System of the PC is 64bit, Enter the character string described below and press the Enter key.
cd C:\Windows\SysWOW64
Enter the character string described below and press the Enter key.
netsh winhttp import proxy source =ie
|
|
Q.
I receive the message "ソフトウェアをインストールできませんでした" when I intall Sophos product(Sophos Anti-Virus Software).
|
A.
This may be due to existing security product , e.g. Trend Micro Maximum Security version 2015, 2017, being installed.
Consider described later.
If an existing security product is installed and can be uninstalled, uninstall it,
and then, if a Sophos product is already installed, uninstall it,
and then, install Sophos product.
|
|
Q.
I will be transferring to another university. The computers in the laboratory will also be transferred to the other university.
What should I do with the software that was installed under the Tokyo Tech umbrella license?
|
A.
The usage rights for all software installed under the Tokyo Tech umbrella license reside with Tokyo Tech. We apologize for the inconvenience, but please uninstall all software installed under the Tokyo Tech umbrella license (Windows OS, MS Office).
For the uninstallation procedure, please see the Uninstallation page.
|
|
Q.
I want to know how the Windows Update client determines which proxy server to use to connect to the Windows Update Web site.
|
A.
See the following page.
How the Windows Update client determines which proxy server to use to connect to the Windows Update Web site
http://support.microsoft.com/kb/900935/en-us
|
|
Q.
Can staffs and students at the Tokyo Institute of Technology use CAL which Microsoft offers?
|
A.
Yes. We have purchased Enterprise CAL Suite for staffs at the Tokyo Institute of Technology. We have purchased Core CAL Suite for staffs students at the Tokyo Institute of Technology. There are no procedure to use CAL. If you want to know the details of Enterprise CAL Suite and Core CAL Suite, see "Core CAL スイートおよび Enterprise CAL スイートのライセンス" in the "ライセンス簡易ガイド".
|
|
Q.
When I open a Office LTSC Professional Plus 2021 application (e.g. Word) which was installed by using this service on university-owned PC, Microsoft Office Activation Wizard automatically runs, and I receive the message:"This copy of Microsoft Office is not activated.".
|
A.
We suspect that you failed to do "6 Execute Microsoft Office LTSC 2021 : Activation Tool" of
"How to install Office LTSC Professional Plus 2021 on university-owned PC"
http://www.officesoft.gsic.titech.ac.jp/en/office/How_to_install_Office_LTSC_Professional_Plus_2021_on_university-owned_PC_en.pdf.
Click [Close] and quit Office LTSC Professional Plus 2021 application and follow the "3 Obtain a Passcode", "4 Download TTInstaller for Windows" and "6 Execute Microsoft Office LTSC 2021 : Activation Tool".
If you can't confirm the "Product Activated" message at "6.12" though you receive the message:"Your product activated successfully" at "6.7", please contact us.
If you receive any message which say that any errors do happen when you are in operation, please take screen shots and send them to us by e-mail.
|
|
Q.
When I open a Office LTSC Professional Plus 2024 application (e.g. Word) which was installed by using this service on university-owned PC, Microsoft Office Activation Wizard automatically runs, and I receive the message:"This copy of Microsoft Office is not activated.".
|
A.
We suspect that you failed to do "6 Execute Microsoft Office LTSC 2024 : Activation Tool" of
"How to install Office LTSC Professional Plus 2024 on university-owned PC"
http://www.officesoft.gsic.titech.ac.jp/en/office/How_to_install_Office_LTSC_Professional_Plus_2024_on_university-owned_PC_en.pdf.
Click [Close] and quit Office LTSC Professional Plus 2024 application and follow the "3 Obtain a Passcode", "4 Download TTInstaller for Windows" and "6 Execute Microsoft Office LTSC 2024 : Activation Tool".
If you can't confirm the "Product Activated" message at "6.12" though you receive the message:"Your product activated successfully" at "6.7", please contact us.
If you receive any message which say that any errors do happen when you are in operation, please take screen shots and send them to us by e-mail.
|
|
Q.
I heard that the MS365 account (xxxx@o365.tokyotech.jp) for the Tokyo Tech tenant will be discontinued due to the university integration. What should I do?
|
A.
The MS365 account for the Tokyo Tech tenant will be discontinued on Thursday, March 27, 2025. We have already started providing MS365 services under the Science Tokyo tenant, so please migrate to the MS365 services under the Science Tokyo tenant by the above service end date.
How to migrate to the MS365 services under the Science Tokyo tenant:
- Sign in again using your Science Tokyo Gmail address.
- Reinstallation is not required.
Resources:
Please note that Microsoft Office LTSC installed via TTInstaller will continue to be available beyond the fiscal year 2025.
Sign in again using your Science Tokyo Gmail address. (Switch Lincese)
|
|
Q.
I receive the message : "ライセンスの有効期限がまもなく切れます" or "Your license is expiring" when I use Adobe Products the licensing method of which is 【Serial number licensing】.
|
A.
ExpiryDate(YYYYMMDD) of the volume serial number is 20210831.
If you need to use Adobe Products which is installed by using our services after ExpiryDate(YYYYMMDD) of the volume serial number,
please consider uninstalling Adobe Products and installing Adobe Products the licensing method of which is other than【Serial number licensing】listed on this page by the time you need to use Adobe Products which is installed by using our services after ExpiryDate(YYYYMMDD) of the volume serial number.
|
|
Q.
I receive the message : "Sorry, your sign-in attempt doesn't match the Egress Ips of the profile that this machine is assigned to. Please contact your IT administrator" when I use Adobe Products the licensing method of which is 【Shared Device Licensing】.
|
A.
We suspect that the PC is not connected to the Campus Network.
[Reference]
"5.5" of this page and
"5.5" of this page
"As countermeasures against unauthorized use, it is possible to start applications on campus network only *snip*"
Please consider connecting to Adobe using the Tokyo Institute of Technology IP address in some way.
# For example, if Campus Network(SSL-VPN) is ●: Visible on the menu and available( https://portal.titech.ac.jp/new-en/guide/service.html ) and you can use the service of SSL-VPN( https://portal.titech.ac.jp/new-en/ezguide/sslvpn.html ), use the service of SSL-VPN.
# The following contents are posted in "Notice for using SSL-VPN"( https://portal.nap.gsic.titech.ac.jp/new-en/info/index.html#20200406 ).
# "There is limitation on the number of usage that can be connected to SSL-VPN at the same time. Here are some tips that you need to pay attention when you connect SSL-VPN so that as many people as possible can use it. "
# We ask for your cooperation.
|
|
Q.
I receive the message : "Sorry, your sign-in attempt doesn't match the Egress Ips of the profile that this machine is assigned to. Please contact your IT administrator" when I use Adobe Products the licensing method of which is [Named User Licensing].
|
A.
If the device was previously used with a Shared Device License, remnants of the old license may remain, causing the error in question. Therefore, please refer to the following Adobe page to completely remove the old license, and then try reinstalling Adobe Creative Cloud.
過去製品を含む全ての Adobe アプリケーションを削除し Creative Cloud を再インストールする
|
|
Q.
The services of the Adobe Fonts ( formerly known as Typekit ) are contained?
|
A.
No, they aren't. We will examine that from now on.
|
|
Q.
After installing Sophos products, the computer has been isolated( the computer can not communicate with other devices ).
|
A.
If threats are detected and the file that caused the threat can be deleted and you can delete it, consider deleting the file that caused the threat (and also delete it from the Recycle Bin) and then performing a threat scan.
If threats are not detected, consider restarting your PC.
Or, consider described later.
1.Start the Services, stop "Sophos Health Service".
2.Open the following folder.
C:\ProgramData\Sophos\Health\Event Store\Database
※This is a hidden folder.
3.Rename events.db to events.orig.
4.Start "Sophos Health Service".
5.Start "Task Manager" and stop "Sophos Endpoint Agent".
※Depending on the environment, there may be a case of "Sophos Endpoint User Interface" instead of the above process name.
6.Execute "C:\Program Files\Sophos\Sophos UI\Sophos UI.exe".
After performing the above work, check the status for a while to see if the status changes.
|
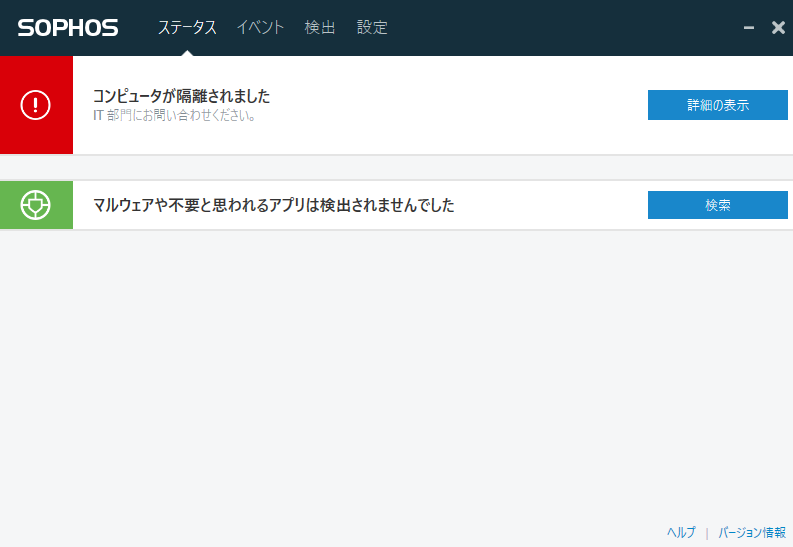
|
|
Q.
I am using Sophos on macOS, and I see a message saying "Your computer is at risk." What should I do?
|
A.
This message appears when you do not have sufficient permissions to use Sophos on macOS. In the Endpoint Self Help Prerequisites screen, click on "Allow Full Disk Access" to view the instruction webpage about "Security permission on macOS". Follow the instructions under "Grant permissions for scanning and Web Protection" and "Grant full disk access."
|
|
Q.
Would you teach me how to uninstall the software?
|
A.
See this page.
|
|
|
Contact Us
Global Scientific Information and Computing Center / Research Promotion Department's Support team for comprehensive agreement software
E-mail:ca-query(at)gsic.titech.ac.jp -- Replace "at" with @.
Telephone: 03-5734-3837 (Infrastructure System Group, Computer System Administration Team)
Please contact us by e-mail as much as possible.
In some cases, we may not fully understand your situation over the telephone. Carefully organize your question, and if possible, send it to us by e-mail.
Open: Weekdays 9:15 to 12:15 and 13:15 to 16:15
Location: Global Scientific Information and Computing Center, 2F Office
- Please check the FAQ before contacting us with questions.
- The support by the GSIC (Global Scientific Information and Computing Center) Research Promotion Department's Support team for comprehensive agreement software is provided for the following areas. The support by the GSIC (Global Scientific Information and Computing Center) Research Promotion Department's Support team for comprehensive agreement software is not provided for the software operating procedures, the OS, or software applications running on the OS.
- Downloading procedures
- Standard installation procedures for the software which can be installed by using TTInstaller.
- Providing information and answering questions about problems which occur when you install the software.
- In some cases, we may need extra time to respond.
Please contact us again if we have not responded within one week.
- When you send an e-mail to us, unless the circumstances are exceptional, please use e-mail whose domain part end with "titech.ac.jp". (e.g. Tokyo Tech Mail System)
- When you contact us, please teach us the following information.
1:Information about the PC
# Which is the PC? University-owned PC, or Individually-owned PC?
# What is the operating system which is installed on the PC?
[Reference]
OSの情報の確認方法 / How to determine operating system
http://www.officesoft.gsic.titech.ac.jp/pdf/How_to_determine_operating_system.pdf
2:Informatino about the software
# What is the name of the software? What is the version of the software?
- When you inquire about something on your screen, please take screen shots and send them to us by e-mail. And, please teach us the following information. 1:When the PC displayed it on your screen? Please teach us the time and date. 2:What is your previous actions when the PC displayed it? (e.g. When I log on the PC? When I follow the operation at "****" of "http://www.officesoft.gsic.titech.ac.jp/*****"? )
[Reference]
スクリーンショットの作成方法 / How to take a screen shot
http://www.officesoft.gsic.titech.ac.jp/pdf/How_to_take_a_screen_shot.pdf
|
|
 |