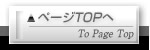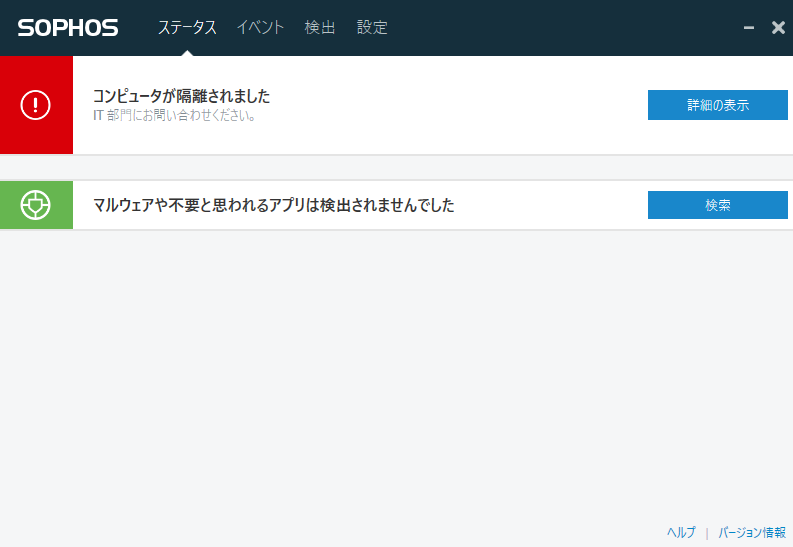A.
後述の【A】~【B】をご検討ください。
(どれから行ってくださってもかまいません)
【A】ファイアウォールなどを無効にする
通信を阻害する可能性のある機能やセキュリティソフトを一時的に無効にできる場合は無効にして、解消されるか確認を行ってください。
OSがWindowsの場合は、例えば、Windows ファイアウォールが有効になっていて、無効にできる場合は
PC をウイルスから保護する
https://support.microsoft.com/ja-jp/help/17228/windows-protect-my-pc-from-viruses
や
Windows Defender ファイアウォールの有効化または無効化
https://support.microsoft.com/ja-jp/help/4028544/windows-10-turn-windows-defender-firewall-on-or-off
を参考に、無効にした後、解消されるか確認を行うことをご検討ください。
【B】Knowledge Base に記載された内容( Sophos Central: プロキシサーバー設定を使用するようにデバイスを設定する手順 の "Internet Explorer から設定する" の一部 )を行う
Windowsであり、かつ、プロキシサーバーを使用している場合、
Sophos Central: プロキシサーバー設定を使用するようにデバイスを設定する手順
https://support.sophos.com/support/s/article/KBA-000002932?language=ja
の"Internet Explorer から設定する"の 1. から 3. を行った後、
ソフォス製品のインストールを行い、解消されるか確認を行うことをご検討ください。
上述のページの
「1.必要に応じてプロキシサーバーの設定を行ってください。」は、既に設定を行っている場合など、必要でなければ何もする必要はないはずです。
「2.コマンドプロンプトを開き、管理者として実行します。」は、例えば、次の操作で実現できるはずです。
Windows 8.1の場合は、「画面の右下隅をポイントして、[検索] をクリックし、 [検索] ボックスに「コマンド プロンプト」と入力し、[コマンド プロンプト] を右クリックし、[管理者として実行] をクリック。」
Windows 10の場合は、「[スタート] をクリックし、[検索] ボックスに「cmd」と入力して、[コマンド プロンプト] を右クリックし、[管理者として実行] をクリック。」
「3.次を入力:」は、例えば、次の操作で実現できるはずです。
使用中の Windows オペレーティング システムのバージョンを確認する
https://support.microsoft.com/ja-jp/help/13443/windows-which-version-am-i-running
を参考に、32 ビット バージョンか 64 ビット バージョンかを確認し、
32 ビット バージョンの場合は、
netsh winhttp import proxy source =ie
を入力し、Enter キーを押す。
64 ビット バージョンの場合は、
cd C:\Windows\SysWOW64
を入力し、Enter キーを押し、
netsh winhttp import proxy source =ie
を入力し、Enter キーを押す。
|